Meilenstein-Trendanalyse (MTA) – Mit dieser Vorlage behalten Sie Ihr Projekt im Blick
 ca. 3 min
ca. 3 min „Wo stehen wir mit dem Termin?“ Diese Frage gehört neben der Kostenfrage zu den am meisten gefürchteten in der Projektarbeit. Mit einer Meilenstein-Trendanalyse (MTA) haben Sie jedoch immer eine klare Antwort parat. Dieses praktische Tool hilft Ihnen, jederzeit den Überblick über den Projektfortschritt zu behalten. Laden Sie unsere einfache, anpassbare Vorlage herunter und integrieren Sie die MTA in Ihren Projektalltag.

Meilenstein-Trendanalyse: Ein unverzichtbares Werkzeug im Projektmanagement
Die MTA ist ein wertvolles Instrument im Projektmanagement. Der Fortschritt eines Projekts lässt sich mit Hilfe dieser Methode über die Zeit hinweg visualisieren. Sie erkennen, ob Meilensteine planmäßig erreicht werden oder ob Verzögerungen drohen und können demnach rechtzeitig Gegenmaßnahmen ergreifen. Damit Sie in der Projektplanung keine Überraschungen erleben, haben wir für Sie eine Excel-Vorlage erstellt, die vollständig editierbar ist und keine Makros enthält. So können Sie die Vorlage problemlos an Ihr Corporate Design und Ihre individuellen Projektanforderungen anpassen.
Warum die Meilenstein-Trendanalyse im Projektmanagement so wichtig ist
Im klassischen Projektmanagement spielt die Meilenstein-Trendanalyse eine zentrale Rolle. Die Meilenstein-Trendanalyse ist ein mitlaufendes Dokument der Projektsteuerung. Anders als die Earned Value Analyse (EVA), die zu jedem Berichtstermin neu erstellt wird, gibt es pro Projekt immer nur eine Meilenstein-Trendanalyse, die kontinuierlich aktualisiert wird.
Während viele Projektmanager bereits mit der Meilenstein-Trendanalyse vertraut sind, ist die praktische Umsetzung oft aufwendig. Zahlen und Diagramme müssen manuell erstellt und gepflegt werden, was viel Zeit in Anspruch nehmen kann. Doch das muss nicht sein. Unsere Excel-Vorlage erleichtert Ihnen Ihren Projektalltag erheblich.
So nutzen Sie unsere MTA-Vorlage in Excel für Ihre Projekte
Unsere MTA-Vorlage in Excel ist bereits so vorbereitet, dass sie sich leicht anpassen lässt. Titel und Diagramme aktualisieren sich automatisch – ganz ohne großen Aufwand. Die zugrundeliegende Funktion für den Titel lautet:
=VERKETTEN("MTA, ";B4;" (Stand: ";TEXT(B8;"TT.MM.JJJJ");")
Diese Funktion finden Sie im Feld A1. Sie können den Diagrammtitel so anpassen, dass er sich synchron mit dem Titel Ihrer Tabelle ändert.
Die Termintabelle der Meilenstein-Trendanalyse
In der Vorlage finden Sie eine Beispiel-Termintabelle, die die Logik hinter der Meilenstein-Trendanalyse verdeutlicht. Passen Sie einfach die Mustertermine an Ihre eigenen Projektmeilensteine an.
Wichtige Hinweise für die Nutzung der Vorlage:
- Diagonale Zeile: Diese Zeile sollte nicht gelöscht werden, da sie die Grundlage für die Berichtszeitpunkte bildet. Passen Sie sie stattdessen an oder erweitern Sie sie.
- Zeilen entfernen: Markieren Sie die zu löschende Zeile, entfernen Sie sie und löschen Sie den entsprechenden Bezug im Diagramm, indem Sie „Daten auswählen…“ im Kontextmenü anklicken.
- Neue Zeilen hinzufügen: Tragen Sie den neuen Meilenstein mit dem Plantermin in die Tabelle ein, fügen Sie ihn über „Daten auswählen…“ hinzu und bestätigen Sie.
Mit diesen Schritten haben Sie Ihre Meilenstein-Trendanalyse im Handumdrehen aktualisiert. Dank des übersichtlichen Diagramms können Sie den Projektfortschritt jederzeit visuell und transparent darstellen – ideal für Präsentationen in Lenkungsausschüssen oder Steuerungsgremien.
MTA-Template anpassen und Zeit sparen
Passen Sie das Layout und das Design der Vorlage an Ihre Bedürfnisse und Vorgaben an. So haben Sie im Handumdrehen eine projekteigene Meilenstein-Trendanalyse, die Ihren Projektfortschritt übersichtlich und verständlich abbildet. Führungskräfte und Stakeholder werden die Klarheit und Transparenz der MTA schätzen.
Erleichtern Sie sich die Projektsteuerung mit unserem Template für eine Meilenstein-Trendanalyse
Laden Sie jetzt das professionelle Template zur Meilenstein-Trendanalyse von unserem Experten Dirk Lönne herunter und integrieren Sie es in Ihre Projektarbeit. Mit unserer Vorlage behalten Sie den Überblick und können die gefürchtete Frage „Wo stehen wir mit dem Termin?“ jederzeit sicher und kompetent beantworten.
Weitere praktische Vorlagen und Tipps für Ihr erfolgreiches Projektmanagement vermitteln wir in unserer IPMA Weiterbildung.

 ca. 2 min
ca. 2 min Mitarbeiterentwicklung in IPMA® und Change: Warum jetzt handeln entscheidend ist
Artikel lesen
 ca. 2 min
ca. 2 min REUTER Management Training auf der Jobmesse Bamberg – Projektmanagement trifft Zukunft
Artikel lesen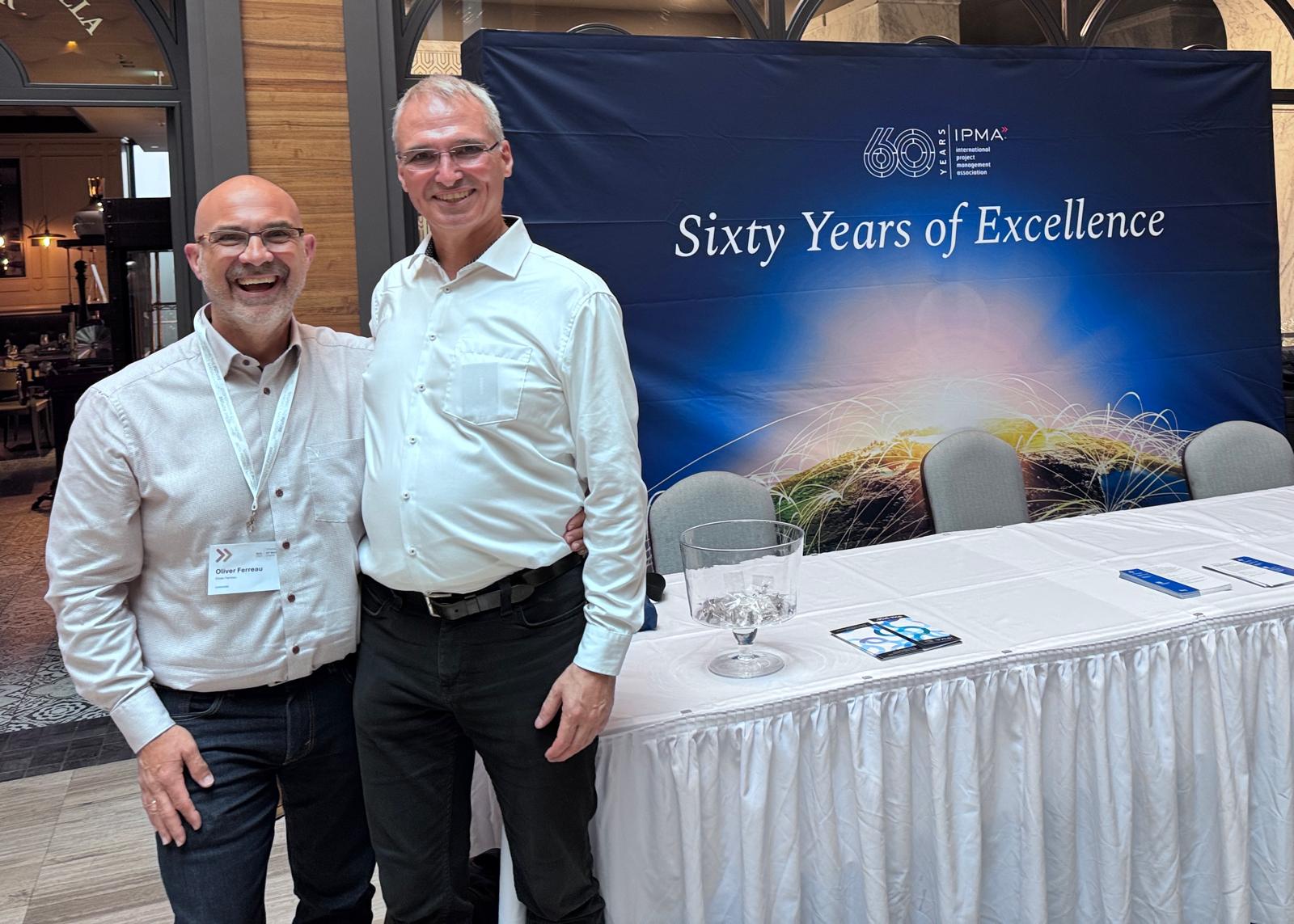
 ca. 2 min
ca. 2 min 




